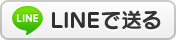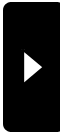2014年05月10日
【動画講座】キャプチャーソフト補足【4】

こんちゃ!! ボォクです。
最近真面目な日記ばかりで
愛する腐男女子の皆さんをさみしい気持ちにさせてないかと
不安な僕です←ハイ?
おかげでMGSITメンバーは休めてウハウハしているようですが

そのうち新しい動画つくってやるからな まってろww

前回Bandicam(バンディーカム)という
キャプチャーソフトで
撮影しているよ!!と、紹介しましたが
その公式ページなどの録画方法と
僕のやりかたが多少違うので
僕なりのやり方もいちを書いておこうと思い
補足ページを設けました。
これね。この日記が補足ですよww
じゃあ真面目にいくよ!!
ついてきてねーーーー!!


 まず、僕の設定は
まず、僕の設定はBandicamをたちあげて
四角の枠が出るようになっています。
(この枠はこの中だけを撮影するよって意味です。)
これは立ち上げたときの
メニュー欄(左上)に【ターゲット】というボタンがあります。

ここをクリックして【指定した枠内】にチェックを入れることで
四角の枠が出るようになります。

出ちゃえばこっちのもんだ。
●RECボタンを押せば動画撮影ができるぜ!!
終了するときももう一度ボタンを押すだけ。簡単!!w

 あともうひとつは
あともうひとつはいろいろなWEBページやゲーム画面などを
皆さん出したりしているので
この撮影する四角の枠が
いつのまにか埋もれてどこかへいってしまうことがあります。
これを防ぐために
【一般】の【常に最前面に表示】にチェックを入れておくと
枠がいつも手前にあるので
自分が撮影する範囲を見逃すことがなくなります。
一個一個いきましょう。

 【一般】ページの
【一般】ページの保存先ディレクトリ
これは開くと撮影したものが見れるフォルダにつながります。
いちいちどこのフォルダだっけ・・・と
PCを探すことなくたどりつけるよ!!

僕はそのフォルダのショートカットを作って
デスクトップに貼ってしまっていますがww
(どんだけめんどくさがり屋だよw)

 下のほうの【自動終了オプション】
下のほうの【自動終了オプション】これはタイマーみたいなもので
何分間だけ撮影みたいなものだと思います。
基本これは使わない。ので
【自動で終了しない】のままでOK
次のタブ行くよ

ビデオをクリックしてみてみよう。

 ここで必要なことは
ここで必要なことは【ホットキー】のところ。
これはいわゆるワンタッチで撮影が始められる
ショートカットボタンのこと。
自分の好きなキーを設定できます。
もちろん使いたくなかったら
チェックを外しておけば使用不可にできるよ。
初期設定はF12になってます。
これはお好みで。
僕はF12のままです。

 そしてその下の
そしてその下の【カーソル非表示】
これは意外と大事。
撮影しているときに
マウスのカーソルを表示させるかどうかなので
基本撮影には出てきては困るものだと思いますww
なので、チェックを入れておくといいです。
(画像のはチェックが外れていますが
 )
)僕のように【動画の説明】とかのムービーを撮ったりする場合のみ
自分がどこを指さしているかわかるようにするならば
チェックを外して撮ったりと、
そのときの用途によって使い分けるといいと思います。
画像はチェック入ってないけど
基本チェックは入れよう。
チラチラと矢印とかマウスポインターが
飛び交う動画になっちゃいますよw
設定のボタンのところ。


クリックするとこんな窓が出ます。
前の日記に出ていた動画にも
説明がありましたが
フレームレートの設定ができます。
なめらかな動画を撮るなら60がいいって言ってた。
(2分10秒あたり参照)
初期設定は30になっているかもしれません。
今まで僕は30でやっていて
実はあの動画を見て最近60に変えましたww
30でも不便じゃなかったので
初期設定のままでもいいとおもうけどw
この項目はいじるとしたらそれくらいかな。
※フレームレートってなんだよ!! って人はここ見てね。

ビデオの項目に【詳細設定】があるのですが
クリックすると4項目見れます。
※基本、初期設定のままいじる必要ないのですが
いちをどんなものなのか程度に説明をw
【音声】

これは音声をキャプチャーするにチェックが入っていると
音も一緒に録画するよって程度かな。
とくにいじるところはないです。
【ロゴ】

ロゴに関してはよく生放送やTVなど
自分のチャンネルのロゴを入れていたりしますが

↑こんな感じで自分のデザインしたロゴを
録画映像に載せて撮ることができる機能だと思います。
僕は使ったことがありません

ロゴが入っているのって素敵だけど
編集でいじりまくる人にとっては
映像を拡大縮小、左右に流したりしたときに
ロゴも一緒にうごいてしまうってことだから
見切れたり汚くなる可能性が大です。
ロゴを入れたかったら
あとで編集で足せばいいと思うので
基本的に【定点カメラ】として使わない限りは
必要のない機能かな。
カメラワークに自信がある人は使えそうだけどw
定点カメラっていうのはよくダンス動画とかでありますが
一定の位置からズレないままで
全体を写しているようなやつです。
撮影した映像をそのまま動画にするなら
ロゴの位置も安定するのであってもいいかも。
【効果】

使ったことないですwwww
クリックするとなにかできる機能なのかな。
まったく必要ないです。
【オプション】

初期設定のままでいいと思いますw
次の項目。
【静止画】にいくよー


これは動画には関係ない機能で
名前の通り静止画。
スクリーンショットと同じです。
jpg png bmp とファイル形式も選べていいね。
簡単にSSが撮れるので便利です。

使うときはBandicamのカメラマークをポチっとするだけで
普通のRLカメラのように撮れるよ!!
もちろんショートカットキーでも撮れます。
初期設定のキーはF11だったかな?
詳しくは公式ページでw
ここはとくに説明いらないので次へ行きましょう。
最後の項目【情報】

ここは自分がこの製品を使うに当たって
登録したメールアドレスやライセンスキーが載っている場所。
※ライセンスキーは一部XXXXXと伏字で出ています。
また、公式HPへボタンひとつで飛べたり
わからないことがあったら見れる
Q&Aのページへのボタンがあったり。
重要なのはアップデート確認のところかな?
自分の製品が最新版かここで確認しよう。
Bandicamについては以上です!!
ここまで読んでくれた人
お疲れ様です!!
これで快適なキャプチャー生活ができるよー

動画撮影にあたっての
他の詳しい情報は公式ページを見てね!!
↑これ勉強になるからオススメ
では 今回はこれで終了~

次回こそ動画編集について
さらに突っ込んでいきますから
中級者の人もう少しまっててねー


↓もうキャプチャーについてはバッチリだぜ!!って人はポチっとな

もう撮影ソフトに関してこれ以上説明できる引きだしがないwww
2014年05月10日
【動画講座】撮影方法と小技集【3】

こんにちは!!
今日も変態たゆぶさんと
楽しい動画講座をはじよう!!
今回は【音楽の入れ方】と【シーンチェンジ】の予定だったのですが
根本的に撮影の方法がわかりません!!と突っ込まれたので
今日は予定を変更して
【撮影方法】について勉強しましょう!!
以前の記事にも撮影方法については
チラっと書いたのですが
いろいろ新しくなっていることもあるので
あらためて書くよ


まず、撮影するあたって
準備するものは【撮影用のソフト】です。
僕はBandicam(バンディーカム)を使っています。
むしろこれしか使っていません
なので、これしか知りませんwww
無料お試し版もあるからこれでいくよ!!
公式サイトへいったら
今すぐダウンロード(無料版)
ってボタンをポチっとしてね!!
そして、使い方はサイトのビデオが
わかりやすいので見てみよう。と、いいたいところだが
ちょっと説明が古いので
最新解説Verの動画を上げたからこれを見てね↓
※最後にプリセットの設定が出ていますが
僕が試した感じでは
【初期設定】が一番画質が良かったです。
なので変にいじらないで初期設定のままでいいかと思います。
YouTube高画質用やニコ動用はなんか目が粗かった・・・。
プリセットはいじらなくていいかも。
 細かい使い方とかは公式サイトでチェックしてください。
細かい使い方とかは公式サイトでチェックしてください。いちをもうひとつ公式動画を。

Bandicamの無料版と有料版の違いについてですが
無料版は保存後の動画にロゴが入ってしまうということ。
有料はそれがない。
気にならなければ練習の段階では全然無料版でいいと思います。

 これで撮影できる体制は整った!!
これで撮影できる体制は整った!!と、信じて次へ進むよ


インワールドの撮影で使える小技集
動画にまとめてみた↓
解説基準がFirestormになっているので対応できないビューアーの人がいたらすみません
<<リストとして内容を書きだすと>>
■HUDを消す
Shift+Alt+H
■その他邪魔な物を消す
Ctrl+Alt+F1
↑これはチャットやIM、フローティングテキスト、フレのログインログアウトまで
表示されなくなるので撮影にとても役立つ機能です。
個々に設定を見ればフレのインアウトの非表示方法なども普通にありますが
細かいことをいうとキリがないので
手っ取り早く見えないようにするってことでこれが万能です。
■ホバーチップを消す
アドバンス→ハイライトと目に見えるもの→Hover Tips→Show Tips
(Ctrl+Shift+T)がショートカットキー
■スロー
開発>アバター>アニメーションの速さ>アニメーションをスローモーションにする
※スローに見えているのは自分だけ
■アップ
Ctrl+0
Ctrl+9 解除
■MMOバリの歩行
アバター>環境設定>移動と表示>移動>地面をシングルクリック>その場所に移動
■パーティクルの非表示
アバター>環境設定>グラフィック>最大パーティクル数>数字を0にする
※インワールドでパーティクルの演出動画を作る人には不向き
ダンスショーなどでパーティクル効果を使用している人は
それも消えてしまうので そういう場合は使わないほうがいい
■選択物の枠を非表示
アバター>環境設定>Firestorm>制作>選択したプリムを強調表示(チェックを外す)
決してう●こを持っているわけではな・・#)'3`;;)・;'.、

 そんなの知ってるよと、言われそうですが
そんなの知ってるよと、言われそうですがいちを知らない人もいるかもしれないので
小技を書いておきました。
次回こそは
音楽の入れ方とかになるかなー?

↓少しは役に立ったらポチっとな

撮影の為にボッチで海へw めそめそ